
Por que meu iPhone não se conecta ao WiFi? 14 maneiras de corrigir isso
Se estiver tendo problemas de WiFi no seu iPhone, você não é o único. Muitos proprietários de iPhone reclamam que seus iPhones não se conectam a uma rede WiFi. As pessoas reclamaram de uma conexão Wi-Fi instável e de problemas para se conectar a uma rede Wi-Fi estabelecida
O iPhone não se conecta ao WiFi? Aqui está o motivo
Embora possa haver muitos motivos pelos quais o seu iPhone se conecta a uma rede WiFi, as causas comuns são o modo avião ativado, problemas com o roteador e outras configurações do sistema, como problemas com as configurações de rede (senha, VPN, proxy).
Vamos começar com o óbvio.
Solução 1. Desligue e ligue o WiFi (o mais importante primeiro)
Se você ainda não experimentou – desligue o WiFi e ligue-o novamente.
- Verifique a conexão no seu iPhone.
- Se o pequeno sinal de WiFi na barra de notificação não estiver aparecendo, sua conexão com a Internet foi perdida. Talvez você tenha desligado acidentalmente o WiFi? Se sim, ligue-o.
- Caso contrário, vá para o seu roteador WiFi. Você precisa verificar se o roteador tem acesso à Internet. Normalmente, você pode ver isso apenas olhando se há uma pequena luz acesa. Caso contrário, você precisará reiniciá-lo. Basta encontrar o botão de desligar, clicar nele, aguardar alguns minutos e ligá-lo novamente. Você precisará esperar um pouco. Se por acaso você ainda não tem Internet, considere esperar um pouco ou ligar para o distribuidor da rede para saber qual é o problema.
Outra maneira de alternar o WiFi é através das configurações do iPhone.
- Vá para Configurações > Wi-Fi.
- Alterne a chave ao lado de WiFi.
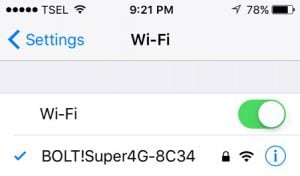
Solução 2. Alternar modo Avião
Se o modo avião estiver ativado, seu dispositivo não se conectará ao WiFi. Seu iPhone deve estabelecer uma conexão assim que você ligá-lo.
- Vá para Configurações e ative o modo Avião (se já estiver desativado).
- Aguarde 30 segundos e desligue-o novamente.
- Tente se conectar a uma rede WiFi novamente.
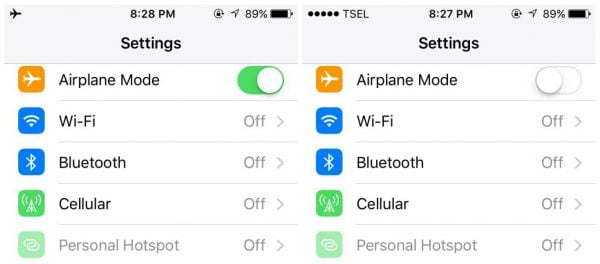
Veja também: Como consertar um iPhone que não carrega .
Solução 3. Alternar WiFi Assist
Esta opção mudará da sua rede WiFi para dados celulares se você estiver enfrentando uma conexão lenta na rede WiFi.
Para ativar o WiFi Assist:
- Navegue até Configurações
- Toque em Celular
- Role até o fim
- Alterne para ativar o WiFi Assist

Solução 3. Reinicie o seu iPhone.
Uma reinicialização pode ser uma solução eficaz se o seu iPhone não se conectar a uma rede WiFi .
- Pressione e segure o botão dormir/despertar ou os botões liga/desliga + diminuir volume
- Arraste "Deslize para desligar" para desligar o iPhone
- Quando o dispositivo estiver desligado, pressione e segure o botão dormir/despertar para ligá-lo novamente.
Veja também: iMessage aguardando ativação do iMessage
Solução 4. Desative VPN ou desligue qualquer aplicativo VPN
Muitas vezes, as VPNs podem bloquear sua conexão com a Internet. Se você tiver problemas para se conectar à Internet, considere desligar todos os aplicativos VPN instalados em seu telefone. Ou desative a VPN nas configurações :
- Navegue até Configurações
- Desativar VPN
Solução 5. Reinicie o modem e o roteador.
Se o seu iPhone não se conectar ao WiFi em casa, mas se conectar com sucesso a outras redes, considere reiniciar o modem e o roteador.
- Desconecte o modem, aguarde cerca de 30 segundos e conecte-o novamente.
- Aguarde um ou dois minutos e tente conectar-se ao WiFi novamente.
Solução 6. Desative os serviços de localização para redes WiFi
Muitos de nossos usuários obtiveram sucesso ao desativar os serviços de localização para redes WiFi. Aqui está o que você precisa fazer:
- Navegue até Configurações e toque em Privacidade
- Em seguida, toque em Serviços de localização
- Toque em Serviços do sistema
- Desligue a rede WiFi
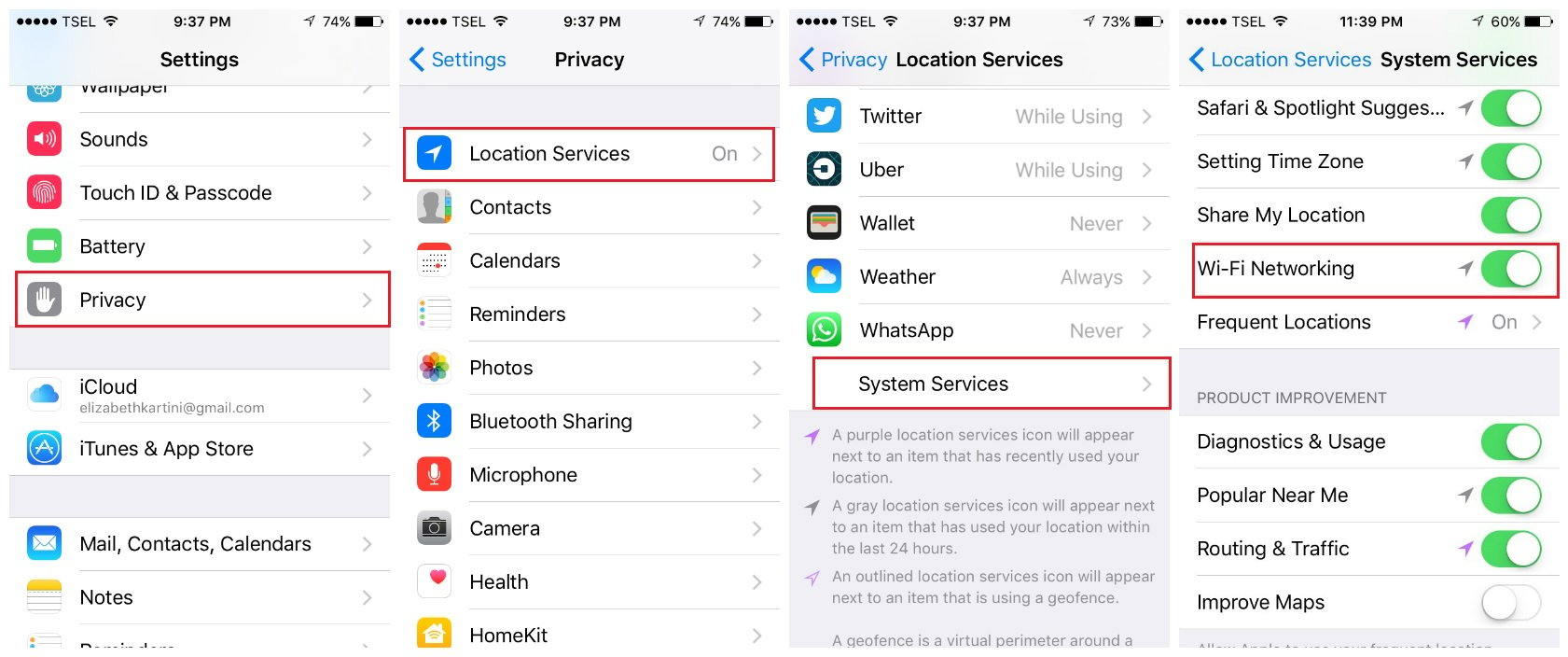
Solução 7. Esqueça a rede WiFi.
Você ainda está enfrentando esse problema? O próximo passo é esquecer a rede WiFi e conectar-se novamente. Siga os passos abaixo:
- Vá para as configurações
- Toque em Wi-Fi
- Em seguida, toque no botão de informações (i), localizado próximo à rede que deseja esquecer.
- Toque em Esquecer esta rede
- Toque em Esquecer para confirmar sua ação.
- Depois de esquecer a rede, volte para o WiFi, escolha uma rede e digite a senha.
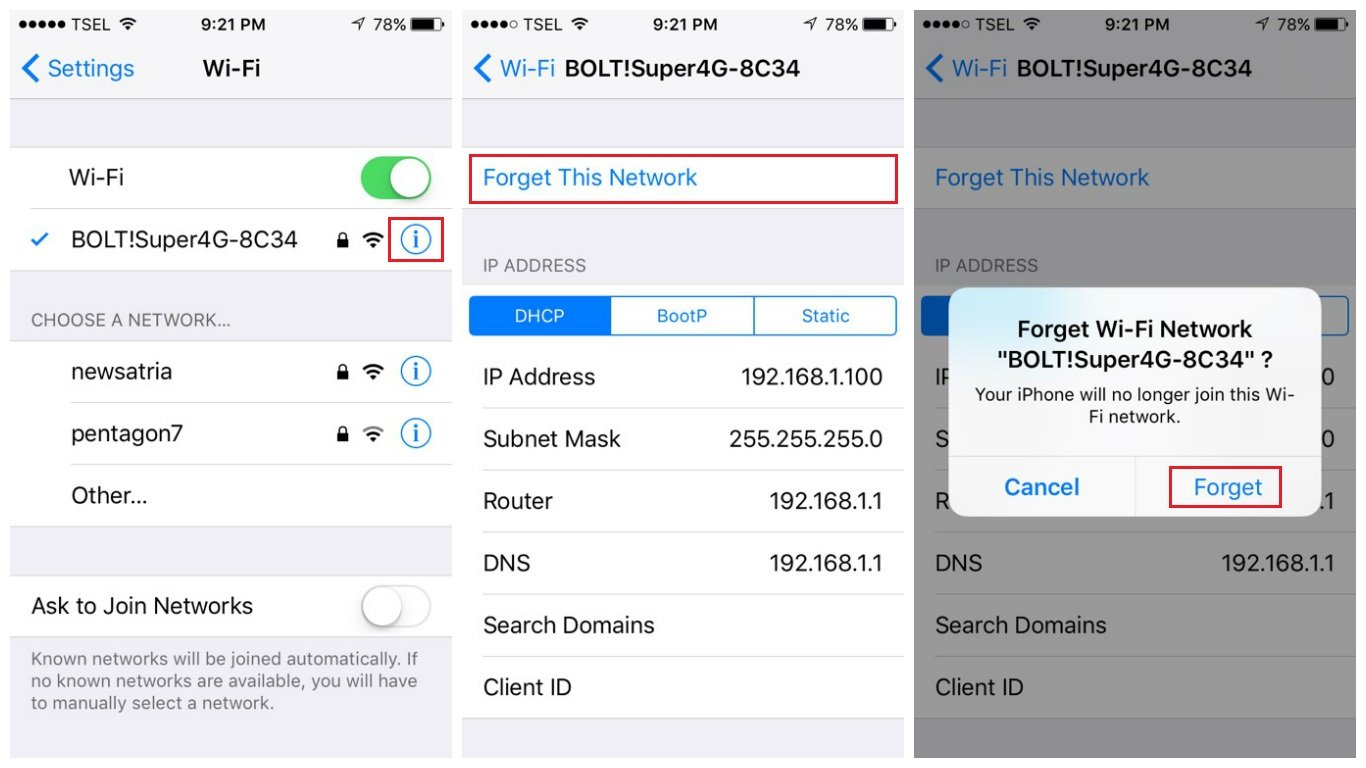
Solução 8. Altere a banda de frequência
Se você estiver conectado a uma conexão de 5 GHz, considere mudar para 2,4 GHz. Uma conexão de 2,4 GHz viaja mais longe em velocidades mais baixas, enquanto as frequências de 5 GHz fornecem velocidades mais rápidas em um alcance mais curto.
Solução 9. Atualizar firmware do roteador
Se o seu iPhone não se conectar à rede doméstica WiFi, atualizar o firmware do roteador pode resolver o problema. A primeira coisa que você precisa fazer é encontrar o modelo e o número da versão do seu roteador.
Você pode encontrar essas informações na caixa do dispositivo ou no manual. Acesse o site oficial do fabricante e procure a seção Download. Encontre seu roteador, baixe e instale o firmware.
Se não tiver certeza de como fazer isso, você pode encontrar o guia no site do fabricante.
Sites oficiais :
- Atualização do roteador Linksys
- Atualização do roteador Netgear
- Atualização do roteador Asus
- Atualização do roteador Ubiquiti
Solução 10. Alterar configurações de DNS
Você pode resolver o problema alterando suas configurações de DNS. Você pode usar o DNS do Google ( 8.8.8.8 ou 8.8.4.4 , ou ambos, mas certifique-se de separá-los por vírgula) ou o DNS aberto ( 208.67.220.123 ou 208.67.222.123 ). Veja como fazer isso:
- Vá para Configurações e toque em WiFi.
- Encontre sua rede e toque no botão de informações (i) ao lado da rede
- Você verá DNS; toque nos números
- O teclado aparecerá e, quando isso acontecer, insira o novo endereço DNS.
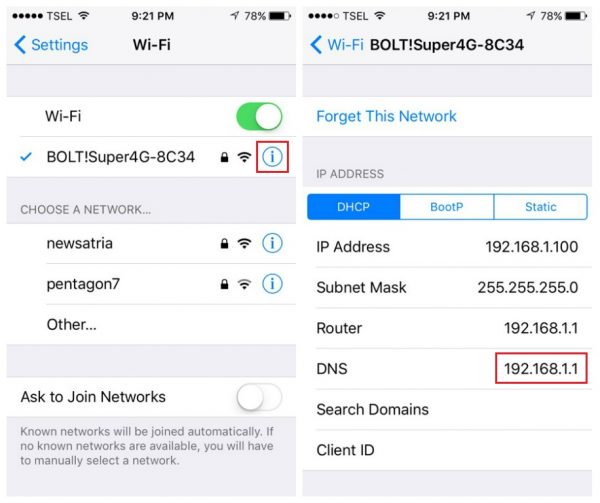
Solução 11. Redefina as configurações de rede.
Se você tentou as soluções mencionadas acima, mas seu iPhone ainda não consegue permanecer conectado à rede WiFi, este método pode resolver o problema. Isso redefinirá todas as suas opções de conexão de rede – configurações de WiFi e celular, redes e senhas salvas e configurações de VPN e APN.
- Navegue até Configurações
- Toque em Geral
- Toque em Transferir ou Redefinir iPhone
- Em seguida, toque em Redefinir
- Toque em Redefinir configurações de rede
- Digite sua senha se solicitado
- Toque em Redefinir configurações de rede para confirmar sua ação.

Solução 12. Renovar aluguel
Com esta opção, você obterá um novo endereço IP do seu roteador e, com sorte, conseguirá se conectar à rede WiFi.
Para fazer isso:
- Vá para Configurações > WiFi, encontre sua rede WiFi
- Toque em (i) ao lado da rede.
- Toque em Renovar aluguel.
Solução 13. Atualize seu iOS.
Se o seu iPhone não se conectar a uma rede WiFi, esta opção está fora de questão; neste caso, você pode atualizar o software usando o iTunes ou o Finder (próxima solução, explicada abaixo).
Se você conseguir se conectar a uma rede WiFi específica, por exemplo, no escritório ou em uma cafeteria, e se a conexão for boa, faça o seguinte:
- Vá para as configurações
- Toque em Geral
- Toque em Atualização de software
- Toque em Baixar e instalar.
Se você baixou anteriormente a versão mais recente do iOS e não a instalou, vá em Ajustes > Geral > Atualização de Software e toque em Instalar Agora.

Solução 14. Atualize o software usando iTunes ou Finder (no Mac)
Se você não conseguir atualizar o software sem fio, poderá fazê-lo usando o Finder (no Mac). Siga esses passos:
- Conecte seu iPhone ao seu computador
- Toque em "Confiar neste dispositivo" no seu iPhone
- Inicie o Finder
- Em "Localização" na barra lateral esquerda, selecione seu iPhone
- Clique em "Confiar neste dispositivo" no seu Mac (na janela à sua direita)
- Em seguida, na guia "Geral", clique em "Verificar atualizações"
- Se houver uma nova versão do iOS disponível, clique em Baixar e instalar ou clique em Atualizar.

perguntas frequentes
O WiFi do iPhone não liga esmaecido
Alguns usuários relataram um problema afirmando: “O WiFi do iPhone não liga, esmaecido”.
Solução simples:
- Ative/desative o modo Avião.
- Reinicie o seu iPhone.
- Redefinir Ajustes de Rede. Vá para Ajustes > Geral > Transferir ou Redefinir Redefinição do iPhone e toque em Redefinir configurações de rede.
- Atualize o software iOS.
- Redefina todas as configurações. Vá para Ajustes > Transferir ou Redefinir iPhone> Geral > Redefinir e toque em Redefinir todas as configurações.
O iPhone não se conecta ao WiFi. "Senha incorreta"
Aqui está a solução:
- Se você estiver se conectando a uma rede WiFi pela primeira vez, certifique-se de ter digitado a senha corretamente.
- Ative/desative o modo Avião.
- Reinicie o seu iPhone.
- Esqueça a rede do iPhone.
- Redefinir Ajustes de Rede. Para fazer isso, vá para Configurações > Geral > Transferir ou redefinir > Redefinir > Redefinir configurações de rede. Toque em Redefinir configurações de rede.
