
Como consertar um Mac que não se conecta ao WiFi
Problemas de Wi-Fi são um dos problemas mais comuns para usuários de Mac. Os problemas de Wi-Fi podem ser causados por vários fatores, como esquema de rede Wi-Fi, configurações do roteador, etc. Tente as soluções listadas abaixo se o seu MacBook não se conectar a uma rede Wi-Fi.
O seu MacBook não se conecta ao wifi, mas outros dispositivos sim?
Solução nº 1: reinicie o seu Mac
Reinicie o seu Mac. Esta é a etapa mais rápida e fácil. Reiniciar o seu Mac garantirá que o problema não esteja associado ao software. Sugere-se que você desmarque a opção “Reabrir o Windows ao fazer login novamente”. Ao fazer isso, o Mac não abrirá o último aplicativo usado antes de reiniciar.
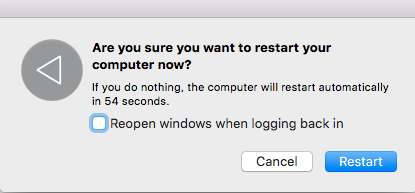
Solução nº 2: remover aplicativos de login
Se o problema de Wi-Fi persistir após reiniciar o Mac, tente remover os itens de login e reinicie novamente. Os itens de login são um aplicativo que será aberto automaticamente após o login. Ao removê-lo, os itens de login não abrirão sozinhos e pode ser uma solução para problemas de Wi-Fi.
- Abra as preferências do sistema >> Usuários e grupos
- Clique na aba Itens de Login
- Clique no cadeado para fazer alterações
- Verifique todos os aplicativos
- Clique no sinal (-)
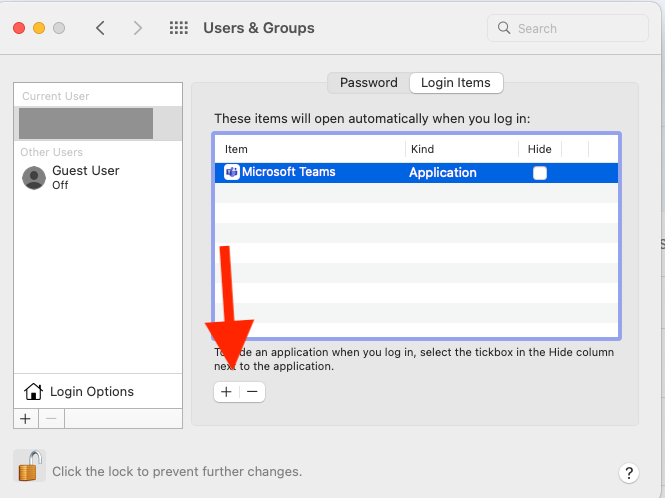
Solução nº 3: atualize o Mac
Bugs no macOS podem causar problemas de Wi-Fi no Mac. Para evitar isso, atualize o Mac com o macOS mais recente. Sugerimos que você faça backup de seus dados antes de atualizá-los. Aprenda como atualizar seu Mac .
- Abra as preferências do sistema
- Clique em Atualização de software
- Verifique se há atualizações
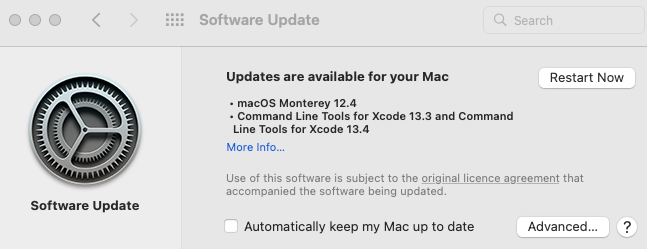
Solução nº 4: remova o Wi-Fi registrado
Se você tentar se conectar ao Wi-Fi bloqueado, mas não funcionar, tente removê-lo primeiro. Depois disso, você pode tentar se reconectar novamente digitando sua senha do Wi-Fi.
- Vá para Preferências do Sistema >> Rede
- Na coluna da esquerda, escolha Wi-Fi
- Escolha Avançado
- Escolha o nome do seu Wi-Fi e clique no sinal (-)
- Tente se reconectar
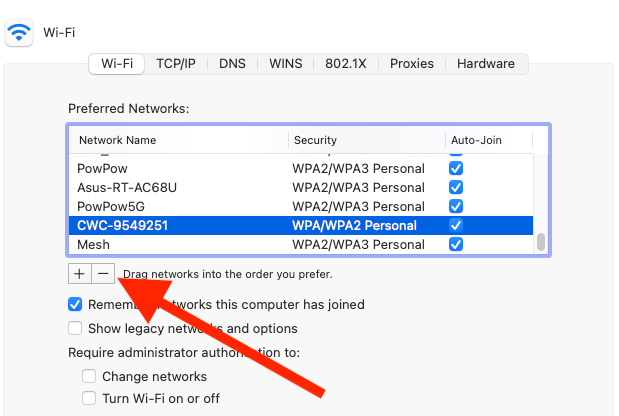
Solução nº 5: alterar o local para automático e renovar DHCD
Se você muda frequentemente sua rede Wi-Fi e define um local específico, certifique-se de redefini-la para as configurações automáticas. Isso permitirá que o seu Mac se conecte à nova rede Wi-Fi.
- Vá para Preferências do sistema >> Rede
- Escolha a localização
- Clique em Automático
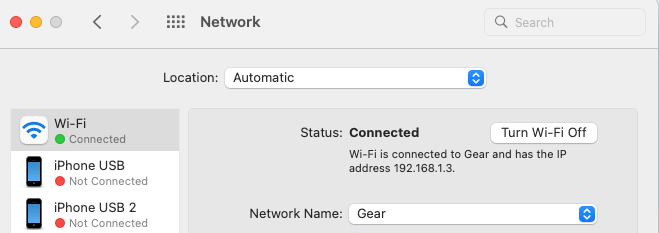
- Em seguida, vá para Avançado >> guia TCP/IP
- Clique em Renovar concessão de DHCP

Solução nº 6: certifique-se de que o endereço do servidor DNS esteja correto
O endereço do servidor DNS deve ser preenchido com o endereço correto, pelo menos aquele que você encontra no roteador. Você pode adicionar qualquer outro endereço fornecido por outro ISP ou DNS, como OpenDNS ou Google DNS. Para garantir que você preencha o endereço do servidor DNS correto:
- Vá para Preferências do Sistema >> Rede
- Na coluna da esquerda, escolha Wi-Fi
- Escolha Avançado >> guia TCP/IP
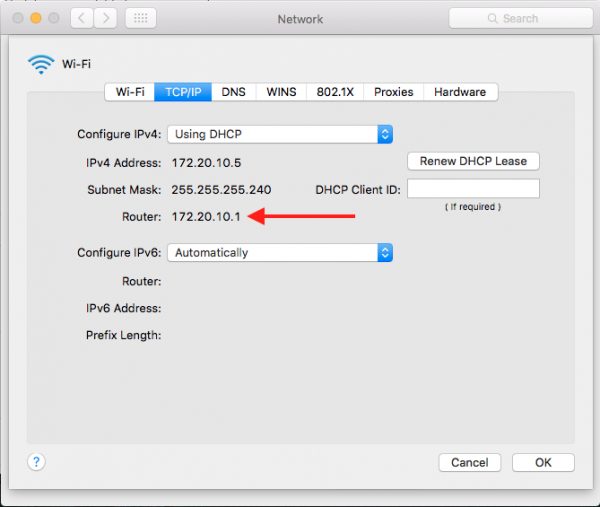
- Escreva o endereço do roteador em um pedaço de papel
- Vá para a guia DNS
- Certifique-se de que o servidor DNS esteja preenchido com o endereço do roteador correto, incluindo o endereço do roteador.
- Você pode adicionar o endereço do seu servidor DNS clicando no sinal (-)
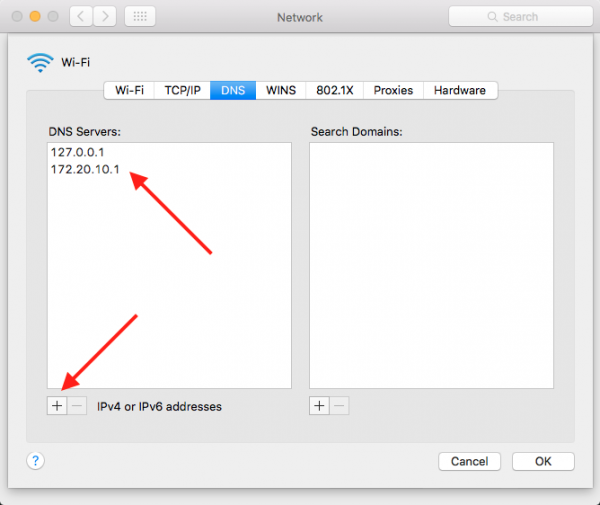
Solução nº 7: verifique as configurações de proxies
Certifique-se de ter desmarcado todas as configurações de proxies. Aqui está como:
- Vá para Preferências do Sistema >> Rede.
- Na coluna da esquerda, escolha Wi-Fi.
- Em seguida, clique na opção Avançado >> guia Proxies.
Você também precisa garantir que não haja nenhum protocolo escolhido.
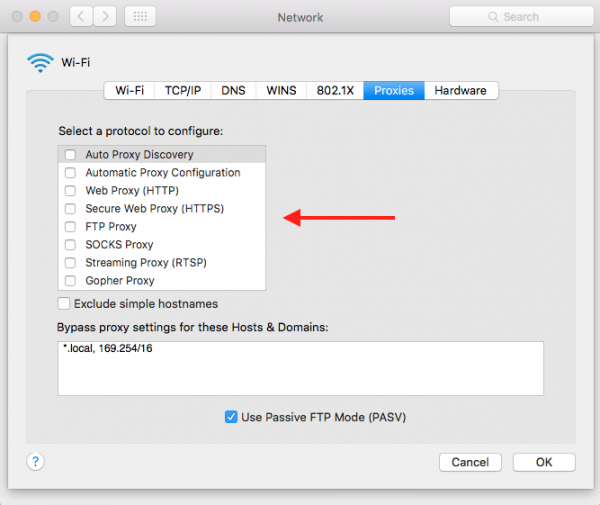
Solução nº 8: Excluir configuração do sistema
Ao excluir a configuração do sistema, todas as configurações desaparecerão. Porém, pode resolver os problemas de Wi-Fi do Mac mais rapidamente.
- Abra o aplicativo Finder
- Clique em Ir >> Ir para a pasta na barra de menu
- Copie e cole este endereço:
/Library/Preferences/SystemConfiguration/- Copie todo o conteúdo para uma nova pasta para backup
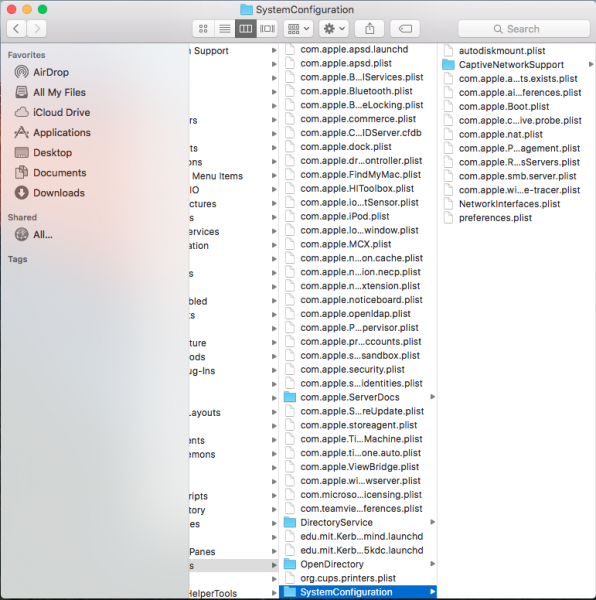
- Depois que tudo tiver sido copiado, você poderá excluir todos
- Insira sua senha de administrador
- Reinicie o seu Mac
- Tente se reconectar ao Wi-Fi
Solução nº 9: Wi-Fi não foi detectado (Wi-Fi sem hardware instalado)
Normalmente, o problema está associado ao hardware e você precisa entrar em contato com a Applecare ou com o provedor de serviços Apple mais próximo.
Solução nº 10: Crie um novo local de rede com um DNS personalizado
Esta solução é para aqueles com problemas de Wi-Fi do Mac em versões de software mais antigas. Criar uma nova rede com configurações DNS personalizadas pode ajudá-lo a se livrar desse problema:
- Saia de todos os aplicativos do seu Mac que estão rodando em Wi-Fi, como Safari, Mail, Chrome, etc.
- Clique no menu Apple no canto superior direito do seu Mac
- Clique em Preferências do Sistema.
- Encontre e clique em “Rede”.
- No lado esquerdo da lista, escolha Wi-Fi
- Clique na coluna "Local" >> escolha "Editar local" >> clique no sinal (+) para criar o novo local >> digite um nome para a nova rede e clique em "Concluído".
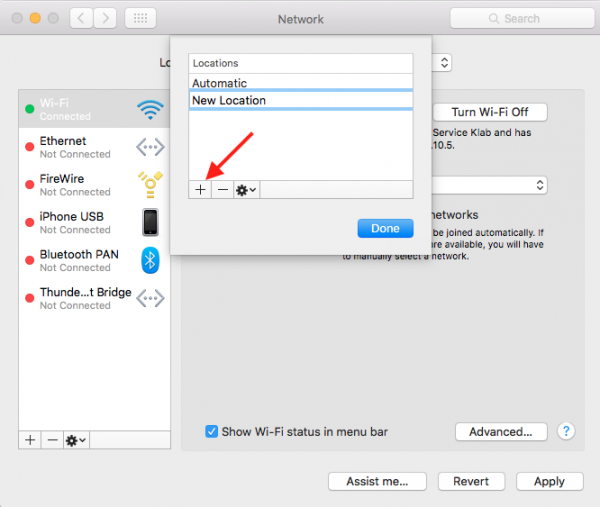
- É hora de entrar na rede Wi-Fi que você encontra ao lado do “Nome da rede”.
- Você precisa inserir a senha do seu roteador.
- Clique no botão "Avançado" >> Clique na guia TCP/IP >> localize e clique no botão Renovar concessão de DHCP.
- Escolha Aplicar em uma mensagem pop-up.
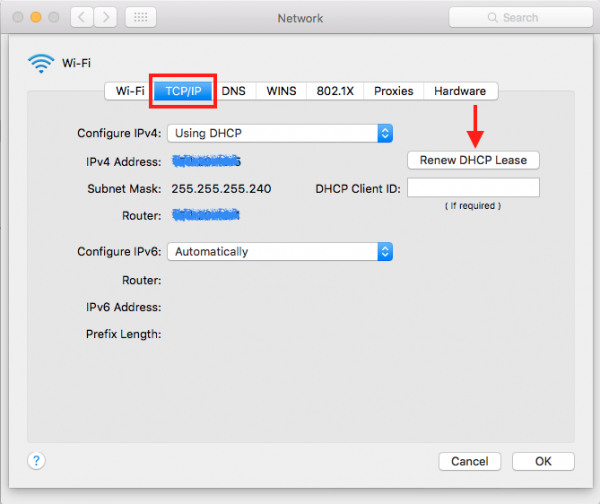
- Clique na guia "DNS".
- Clique no sinal (+) na guia “Servidores DNS” para adicionar um novo servidor DNS.
- Agora digite 8.8.8.8 e 8.8.4.4 – – é DNS para Google.
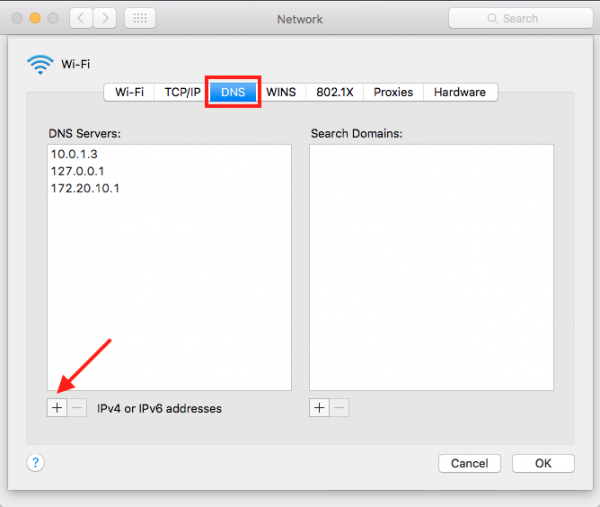
- Clique na guia "Hardware" >> clique na marca de seleção ao lado do menu "Configurar" e você encontrará um menu suspenso.
- Escolha manualmente
- Selecione Personalizado no menu suspenso ao lado de “MTU”. Em seguida, digite 1453 na guia “MTU” e clique em “OK”.
- Para finalizar o processo, clique no botão “Aplicar”.

Solução nº 11: Excluir Preferences .plist
Você pode excluir uma das preferências (.plist) relacionadas a problemas de conectividade. Este arquivo existe na pasta Biblioteca em sua pasta pessoal. Siga as instruções abaixo:
- Abra o aplicativo Finder
- No menu da barra, escolha "Ir" >> "Ir para a pasta" ou você também pode usar um atalho pressionando Command + Shift + G
- Na caixa de diálogo suspensa, digite: ~/Library/Preferences
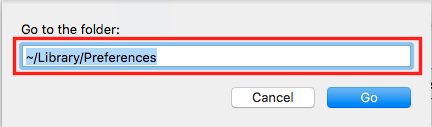
- Encontre os arquivos de preferências:
com.apple.internetconfig.plist
com.apple.internetconfigpriv.plist
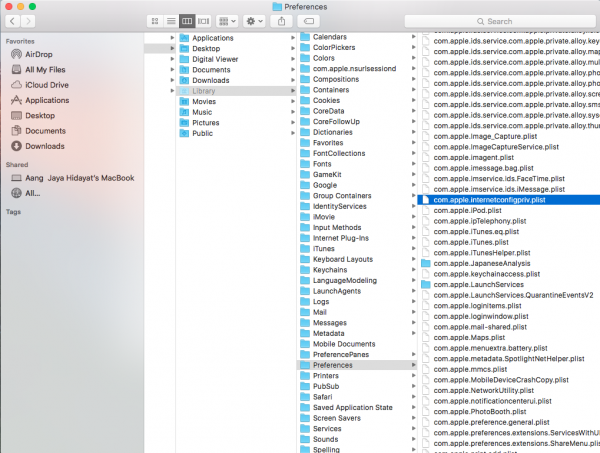
- Copie/cole o arquivo de preferências em uma pasta ou área de trabalho por precaução e exclua-o da pasta Biblioteca.
- Reinicie o seu computador.
Solução nº 12: desligue todos os aplicativos VPN
Se você tiver um aplicativo VPN ao qual está conectado no momento, considere desativá-lo.
Se você tentou todas as soluções acima, mas ainda enfrenta problemas de Wi-Fi no Mac, é hora de entrar em contato com a Genius Bar ou visitar o provedor de serviços autorizado Apple mais próximo .
